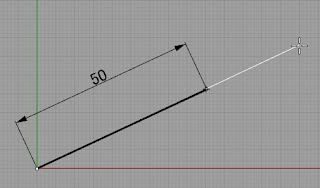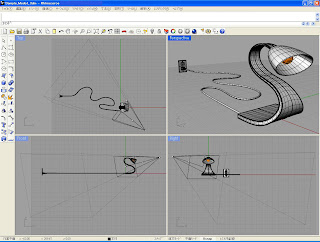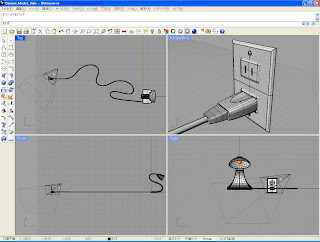Rhinoのコマンドは、ショートカットキーやコマンドエイリアスに
登録することで、簡単なキーボード入力で実行できます。
-----------------------------------------------------------
ショートカットキー、コマンドエイリアスとは?
ショートカットキー、コマンドエイリアスとは?
どちらもRhinoのコマンドやコマンドスクリプト(複数のコマンドを
実行する簡易プログラム)を、キーボードのキーに割り当てる機能。
マウスを使って、メニューやツールバーにアクセスする必要がないので、
よく使うコマンドを素早く実行したい時に便利です。
-----------------------------------------------------------
■登録方法
■登録方法
①Rhinoオプション(「ツール」メニュー>「オプション」)を表示。
②ショートカットキーは「キーボード」ページ、
コマンドエイリアスは「エイリアス」ページを開きます。③ショートカットキーは、キーの一覧から空いている”コマンドマクロ”項目に
コマンドまたはコマンドスクリプトを入力して「OK」をクリックします。
コマンドエイリアスは、新規作成ボタンをクリックして、
”エイリアス項目”に任意の文字キー(文字の組み合わせも可)、
”コマンドマクロ項目”にコマンドまたはコマンドスクリプトを入力して
「OK」をクリックします。
※ショートカットキー、コマンドエイリアスとも、既存の設定に上書きで登録できます。
(元に戻す時は各ページ内の「デフォルトに戻す」ボタンをクリックします。)
※ショートカットキーやコマンドエイリアスは日本語は登録できません。
(アルファベット入力となります。)
 |
| コマンドエイリアス登録例 画像は「R」キーに「Redo」コマンド(やり直し)を 登録しています。 |
■実行方法
ショートカットキーは、対象の「キー」を押すことで、
そのキーに登録したコマンドが実行されます。
コマンドエイリアスは、対象の文字キーを押した後「Enter」キーを押すことで、
その文字キーに登録したコマンドが実行されます。
■活用のヒント
コマンドマクロに登録するコマンドのアルファベットが
わからない場合は、Rhinoのヘルプを活用すると良いです。
ヘルプでは各コマンドのアルファベット名が表記されている他、
コマンド一覧を確認できるコマンドリストがあります。
また、コマンドマクロには、!(感嘆符)や '(ハイフン_)、
_(アンダーバー)といった記号を入力しますが、
この記号にもちゃんとした意味があります。
例えば、!(感嘆符)を入力すると、
直前のコマンドをキャンセルしてコマンドマクロが実行されます。
これらの記号詳細についても、ヘルプ内のスクリプトページに
記載されているので参考にしてみてください。