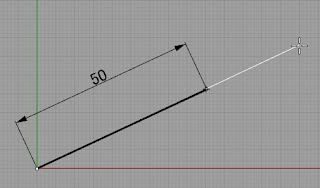Rhinoでは、2つのサーフェスのエッジ間には「FilletSrf」コマンド、
複数のポリサーフェスのエッジ間には「FilletEdge」コマンドでフィレットを実行できます。
それでは、以下に「FilletEdge」コマンドの例を紹介していきます。
1.「FilletEdge」コマンドを実行し、フィレット半径を指定
 |
| フィレットの半径はコマンドエリアに表示されるので、 任意の半径値を入力してEnterキーで確定します。 (本ブログでは半径=10mmを指定) |
2. 対象のサーフェスエッジを選択
 |
| サーフェスのエッジを選択後、 Enterキーを押すと、 指定したフィレット半径でエッジが認識されます。 |
3. Filletを実行
 |
| 再度Enterキーを押すと、フィレットが実行されます。 |
なお、異なる半径で他のエッジをフィレットしたい時は、
再度「FilletEdge」コマンドを実行して半径を変更した後、
対象のエッジを選択して実行します。
 |
| 半径=5に変更後、エッジを選択。 |
 |
| フィレットを実行★ |
選択するエッジの順番によっては、下図のように、
フィレットがうまく反映されない場合があります。
そのような場合は、処理を元に戻した後、
再度、大きな半径から順にフィレットの実行をお試しください。
次回は、可変フィレット(フィレットの半径を部分的に変える機能)の
例を紹介します。